Introducción
En el alojamiento web con cPanel y CloudLinux, existe una herramienta llamada PHP Selector que permite a los clientes elegir la versión de PHP y personalizar su configuración de forma fácil. PHP Selector es un módulo proporcionado por CloudLinux que sirve para ajustar el entorno PHP de tu cuenta de hosting de RhinoHosting sin necesidad de conocimientos avanzados.
¿Para qué sirve PHP Selector?
Principalmente, para seleccionar la versión de PHP que usará tu sitio web y habilitar o deshabilitar extensiones (módulos) de PHP según las necesidades de tus aplicaciones. Esto es muy útil porque distintos sitios o aplicaciones (WordPress, Laravel, Joomla, PrestaShop, etc.) pueden requerir versiones de PHP o extensiones diferentes para funcionar correctamente.
Beneficios de usar PHP Selector en CloudLinux
Flexibilidad: Puedes cambiar a la versión de PHP que mejor funcione con tu sitio. A diferencia de la herramienta MultiPHP Manager de cPanel, que solo permite cambiar la versión, PHP Selector te permite también gestionar extensiones de PHP por tu cuenta
Facilidad de uso: Todo se configura desde la interfaz web de cPanel, con unos pocos clics, sin necesidad de editar archivos php.ini ni .htaccess manualmente. Incluso los límites de PHP (memoria, tamaños de subida, tiempos de ejecución, etc.) se pueden ajustar gráficamente.
Aislamiento y seguridad: PHP Selector funciona junto con CloudLinux y CageFS para aislar cada cuenta, de modo que los cambios que hagas en tu PHP no afectan a otros usuarios en un servidor compartido. Además, CloudLinux proporciona parches de seguridad para versiones antiguas de PHP (HardenedPHP), lo que permite usar versiones viejas de forma más segura mientras actualizas tu aplicación.
Mejor rendimiento: Por lo general, usar versiones más recientes de PHP mejora el rendimiento de tu sitio web. PHP 8.3, por ejemplo, ofrece importantes mejoras de velocidad sobre PHP 7.4. Con PHP Selector puedes aprovechar estas mejoras fácilmente actualizando la versión de PHP cuando tu aplicación lo soporte.
Accediendo a PHP Selector en cPanel
Para utilizar PHP Selector, primero debes ingresar al panel de control cPanel de tu cuenta de hosting. Una vez dentro, sigue estos pasos para encontrar la herramienta:
- Ubica la sección «Software»: En la pantalla principal de cPanel, desplázate hacia abajo hasta ver un apartado llamado “Software”. Allí aparecerán varias opciones relacionadas con el entorno de tu hosting. Busca el ícono de PHP Selector. En muchos temas de cPanel, este ícono muestra el logo de PHP sobre un medidor y puede estar etiquetado como “Seleccionar Versión PHP” (o Select PHP Version si tu cPanel está en inglés).
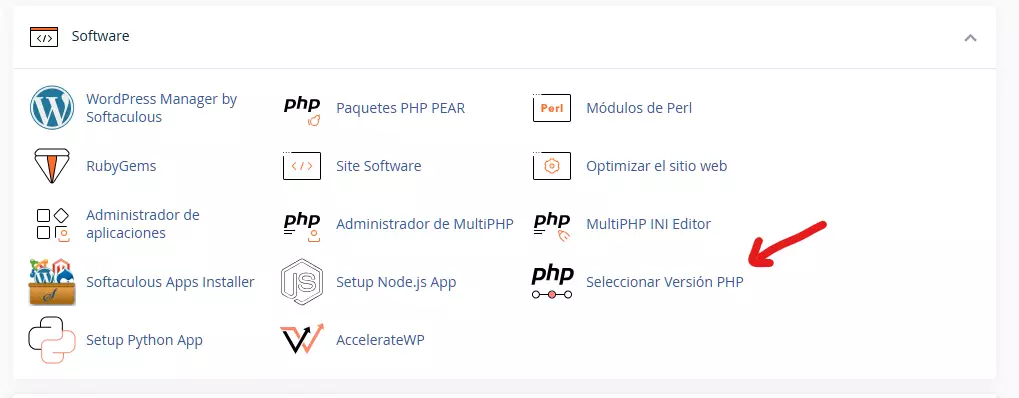
- Haz clic en «Seleccionar Versión PHP»: Al hacer clic, se abrirá la interfaz de PHP Selector. Verás una pantalla con el encabezado «PHP Selector» y, normalmente, tres pestañas principales: «My Domains» (Mis Dominios) “Extensions” (Extensiones) y “Options” (Opciones). La pestaña por defecto es My Domains, donde podrás elegir la versión de PHP para cada dominio alojado. En la parte superior de esta página suele mostrarse la Versión actual de PHP de tu cuenta.
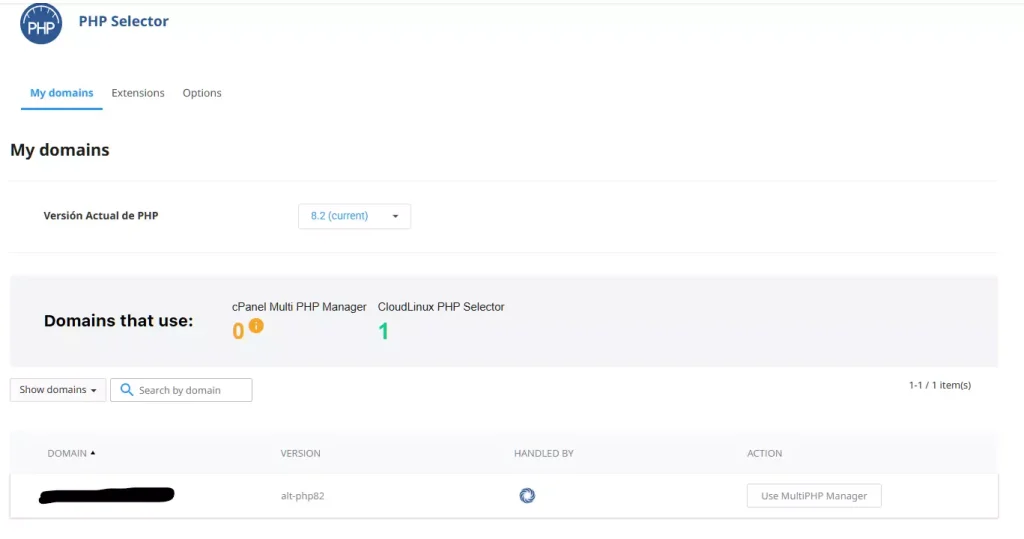
Ahora que sabes cómo acceder a PHP Selector y entiendes la interfaz principal, pasemos a la configuración básica: cambiar la versión de PHP y administrar extensiones.
Configuración Básica
En esta sección aprenderás a realizar las tareas más comunes con PHP Selector: cambiar la versión de PHP activa en tu cuenta y activar o desactivar extensiones PHP según necesites.
Cambio de la versión de PHP
- Paso 1: En la pestaña “Extensions” de PHP Selector, identifica el menú desplegable que muestra la versión actual. Haz clic en ese menú para desplegar la lista de versiones de PHP disponibles. Verás múltiples versiones. Elige la versión de PHP que deseas usar para tu sitio web.
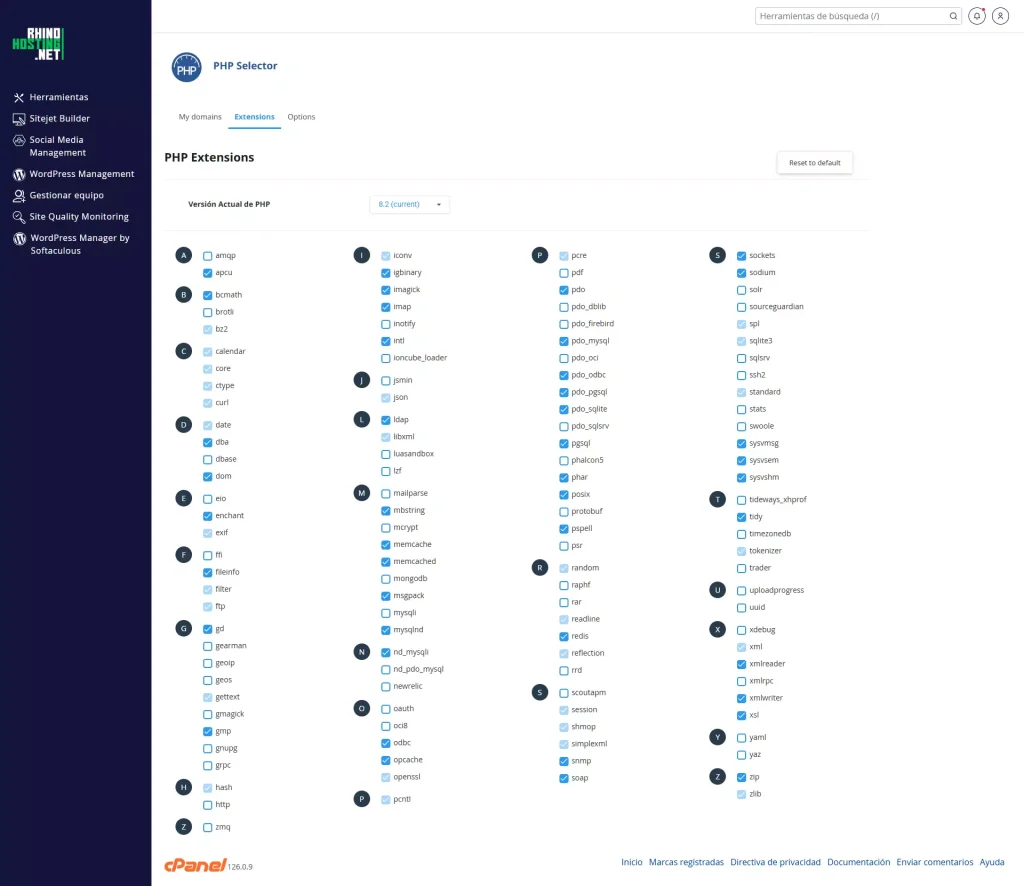
- Paso 2: Después de seleccionar una versión del menú, justo a la derecha aparecerá un botón o enlace que dice “Aplicar” Haz clic para confirmar el cambio de versión
- Paso 3: La página recargará (o mostrará un aviso) indicando que la versión de PHP activa ahora es la que elegiste. Todos los sitios web bajo tu cuenta cPanel empezarán a usar esa nueva versión de PHP de inmediato.
¿Qué ocurre con mis sitios al cambiar la versión? Todos los sitios o aplicaciones que estén bajo tu cuenta (ya sea en el dominio principal, subdominios o dominios añadidos) usarán la versión de PHP que acabas de establecer, salvo que tu hosting tenga alguna configuración especial por dominio. En la mayoría de entornos con CloudLinux, el cambio en PHP Selector afecta a toda la cuenta cPanel (todos tus sitios dentro de ella). Ten esto en cuenta: si tienes múltiples aplicaciones distintas en la misma cuenta, asegúrate de que todas sean compatibles con la versión que seleccionaste. Más adelante en la sección de Solución de Problemas te daremos consejos sobre compatibilidad.
Consejo: Siempre es recomendable usar la versión más reciente de PHP que sea compatible con tu sitio, ya que las versiones nuevas traen parches de seguridad y mejoras de rendimiento. Por ejemplo, si tu sitio (o CMS) funciona bien con PHP 8.1, úsala en lugar de 7.4. Notarás que las páginas pueden cargar más rápido y estarás mejor protegido. Sin embargo, si después de cambiar notas errores, puedes revertir al instante a la versión anterior siguiendo los mismos pasos (seleccionando la versión antigua y clic en «Establecer como actual»).
Activación y desactivación de extensiones PHP
Las extensiones PHP son módulos adicionales que habilitan ciertas funciones en PHP (por ejemplo, la extensión mysqli permite a PHP conectarse a bases de datos MySQL, la extensión GD o Imagick permite manipular imágenes, etc.). Con PHP Selector puedes activar o desactivar extensiones fácilmente:
- Paso 1: Asegúrate de estar en la pestaña “Extensions” de PHP Selector y de haber seleccionado previamente una versión de PHP (no native) como describimos antes. Ahora verás una lista de extensiones con casillas. Algunas casillas estarán marcadas (extensiones actualmente habilitadas) y otras no.
- Paso 2: Para activar una extensión, busca su nombre en la lista y marca la casilla a su lado. Por ejemplo, si necesitas habilitar la biblioteca intl (usada para internacionalización) o soap (usada para servicios web SOAP), simplemente marca su casilla. Inmediatamente, el sistema la seleccionará para ser incluida. Inversamente, para desactivar una extensión, quita el tick de su casilla correspondiente. Por ejemplo, si no deseas usar sqlite3, puedes desmarcarla.
- Paso 3: Después de marcar o desmarcar las extensiones deseadas, haz clic en el botón “Save” (Guardar) si aparece en la interfaz. En muchas versiones de la interfaz de CloudLinux, hay un botón Save debajo de la lista para aplicar los cambios de extensiones. En este caso, el es automático al marcar las casillas, des espera a que la página actualice indicando que los cambios se han guardado.
Nota: Si tras marcar una casilla ves que vuelve a su estado anterior o aparece un error, verifica que no estés usando la versión native. Como mencionamos, debes estar en una versión personalizada para cambiar extensiones
- Paso 4: ¡Listo! Las extensiones que activaste ya estarán disponibles para tu sitio web de inmediato, y las que desactivaste dejarán de estarlo. Por ejemplo, si activaste
zipygd, tus aplicaciones podrán ahora usar funciones de compresión ZIP y manipulación de imágenes respectivamente.
¿Qué extensiones debo activar?
Por defecto, tu hosting probablemente ya tenga activadas las extensiones más comunes y necesarias. No es recomendable activar absolutamente todo «por si acaso», ya que cada extensión consume algo de memoria; lo mejor es habilitar solo las que necesitas. A continuación, daremos ejemplos de extensiones recomendadas para ciertas aplicaciones populares en la sección 4.2.
Ejemplos rápidos de extensiones útiles:
- Para WordPress y la mayoría de CMS: asegúrate de tener activadas mysqli (o PDO_MySQL), curl, json, mbstring, zip, gd o imagick (para procesamiento de imágenes). Sin embargo, en RhinoHosting ya hemos preparado previamente esta configuración activando previamente las Extensiones más comunes.
- Para sitios con certificados SSL o APIs: la extensión openssl es necesaria.
- Si tu aplicación necesita enviar correos o manejar fechas internacionalizadas, intl puede ser útil.
- Extensiones como ioncube_loader o sourceguardian solo se necesitan si usas scripts codificados con esos sistemas (no comunes en CMS típicos).
- opcache: esta extensión acelera PHP almacenando en caché el código compilado; generalmente es buena idea tenerla activada para mejor rendimiento, a menos que estés en desarrollo y necesites desactivarla momentáneamente.
Recuerda que cualquier cambio es reversible: puedes volver a esta sección y marcar o desmarcar extensiones en cualquier momento si algo no funciona correctamente o si un técnico te lo recomienda.
Con esto, has cubierto la configuración básica: seleccionar la versión de PHP adecuada y activar los módulos necesarios. Ahora profundizaremos en las configuraciones avanzadas, incluyendo ajustes de php.ini (parámetros PHP) y recomendaciones específicas para distintos tipos de sitios web.

Configuración Avanzada
En configuraciones avanzadas, PHP Selector nos permite modificar parámetros internos de PHP (los mismos que normalmente se ajustarían en el archivo php.ini) de forma sencilla mediante la pestaña “Options”. Aquí podrás aumentar límites de memoria, cambiar tamaños máximos de subida de archivos, tiempos máximos de ejecución de scripts, entre otros. Además, en esta sección daremos configuraciones recomendadas según el tipo de sitio web o CMS que tengas (WordPress, Laravel, Joomla, PrestaShop, etc.), ya que cada plataforma tiene requisitos distintos.

Modificación de parámetros PHP (php.ini) desde PHP Selector
- Paso 1: En la interfaz de PHP Selector, haz clic en el botón o pestaña “Switch to PHP Options” (en español podría aparecer simplemente como “Options” u “Opciones” en la parte superior). Esto cambiará la vista de la lista de extensiones a una lista de directivas de PHP configurables. Verás algo similar a una tabla con dos columnas: a la izquierda el nombre de la directiva y a la derecha su valor actual editable.
memory_limit– Límite de memoria por proceso PHP.upload_max_filesize– Tamaño máximo de un archivo individual que se puede subir.post_max_size– Tamaño máximo de los datos enviados en una petición POST (debe ser igual o mayor que upload_max_filesize).max_execution_time– Tiempo máximo que puede ejecutarse un script antes de ser detenido por el servidor (en segundos).max_input_vars– Número máximo de variables de formulario que PHP procesará (importante para sitios con formularios muy grandes o menús extensos, como algunos de WordPress).display_errors– Mostrar errores en pantalla (On/Off).allow_url_fopen– Permitir a funciones PHP abrir URLs como si fueran archivos (On/Off).- Entre otras:
max_input_time,error_reporting,session.save_path, etc. La lista puede ser larga, pero esos mencionados son los más frecuentes.
- Paso 3: Haz clic sobre el valor actual de la directiva que quieres cambiar. En muchos casos, al hacer clic se habilitará un menú desplegable con opciones predefinidas (por ejemplo, varios números para memory_limit) o un campo editable donde puedes escribir un valor. Por ejemplo, si
memory_limitestá en 256M, puedes hacer clic y elegir 512M o escribir manualmente “512M”. Para valores booleanos (On/Off) comodisplay_errors, generalmente con hacer clic se alterna entre activado (✓) y desactivado. - Paso 4: Una vez seleccionado el nuevo valor, la configuración se guarda automáticamente y entra en vigor al instante. No suele haber botón de «guardar» en esta pantalla; verás que el valor cambia de color o aparece una marca indicando que ha sido actualizado. Por seguridad, puedes refrescar la página para confirmar que el nuevo valor quedó establecido.
Al modificar estos parámetros, ten mucho cuidado de no exceder los límites recomendados por tu proveedor de hosting. Algunos hosts imponen máximos que no podrás sobrepasar; por ejemplo, aunque pongas memory_limit = 1024M, puede que realmente esté capado a 512M a nivel de servidor.
Veamos ahora algunas configuraciones recomendadas según el tipo de aplicación que uses:
Configuración recomendada para sitios WordPress
- Versión PHP: WordPress recomienda PHP 7.4 o superior, siendo ideal usar PHP 8.0+ para mejor rendimiento. Verifica la compatibilidad de tus plugins/tema; la mayoría funcionan bien en PHP 8.0/8.x a estas alturas.
- Límite de memoria: WordPress puede funcionar con 128M, pero si usas muchos plugins, constructores visuales (Elementor, Divi) o WooCommerce, es aconsejable subir a 256M o más en
memory_limit. Esto previene errores de “Allowed memory size exhausted” en operaciones pesadas. - Tamaño de subida: Si planeas subir imágenes grandes, plugins o backups vía WordPress, ajusta
upload_max_filesizeypost_max_sizea un valor cómodo (por ejemplo 32M o 64M, según tus necesidades). Recuerda que post_max_size debe ser igual o mayor que upload_max_filesize. - Tiempo de ejecución:
max_execution_timepor defecto suele ser 30 segundos. Para la mayoría de los sitios está bien, pero si realizas importaciones/exportaciones, copias de seguridad desde el dashboard u otras tareas intensivas, podrías ampliarlo a 60 o 120 segundos para evitar cortes prematuros. - Extensiones PHP: WordPress requiere o aprovecha muchas extensiones. Asegúrate de tener activas: mysqli (o PDO_MySQL), curl, dom, json, mbstring, openssl, SimpleXML, xmlreader, zlib, fileinfo, imagick (o gd). Por suerte, casi todas estas vienen activadas por defecto en PHP Selector. Si tu WordPress utiliza cache con Memcached/Redis, también necesitarías las extensiones memcached o redis (si el servidor las ofrece).
- Otros: Mantén
display_errorsen Off en producción (para que errores de PHP no se muestren al público). Puedes activarlo temporalmente (On) si estás depurando un problema, pero no lo dejes así en un sitio en vivo por seguridad.allow_url_fopennormalmente debe estar On (muchos plugins lo requieren para cargar recursos externos).
Solución de Problemas Comunes
A pesar de la sencillez de PHP Selector, pueden surgir dudas o inconvenientes al usarlo. Aquí recopilamos algunos problemas frecuentes y cómo resolverlos:
- Mi sitio muestra errores o pantalla blanca tras cambiar la versión de PHP: Esto suele indicar un problema de compatibilidad. Si tras pasar, por ejemplo, de PHP 7.4 a 8.1 tu sitio muestra un error 500, páginas en blanco, o mensajes de funciones deprecated, es posible que algún plugin, tema o código de tu sitio no sea compatible con la nueva versión. La solución rápida es volver a la versión anterior en PHP Selector para restablecer la funcionalidad. Luego, considera actualizar tu sitio (plugins, temas, core) a versiones compatibles, ya que lo ideal es usar versiones recientes de PHP por rendimiento y seguridad. En WordPress, también podrías activar temporalmente
display_errorsen la pestaña Options para ver el mensaje de error específico que está ocurriendo y así identificar qué componente causa el problema (¡no olvides desactivar display_errors después!). En caso de incompatibilidad grave y si no puedes actualizar ese componente, mantente en la versión antigua de PHP que funcione, pero ten presente que es una solución temporal y esas versiones eventualmente dejarán de tener soporte. - PHP Selector me muestra un error «native PHP version» y no me deja habilitar extensiones: Como mencionamos antes, esto ocurre cuando tu cuenta está usando la versión native de PHP. La versión nativa no permite personalización en PHP Selector. Para arreglarlo, simplemente elige una versión específica (por ejemplo 7.3, 7.4, etc.) en el menú y clic en «Establecer como actual». Una vez hecho esto, deberías poder marcar/desmarcar extensiones y cambiar opciones sin error. En resumen: evita usar native si necesitas hacer cambios personalizados.
- Mi aplicación me pide una extensión PHP que no veo en la lista: PHP Selector muestra todas las extensiones disponibles para seleccionar o deseleccionar libremente, otras, que son por defecto e imprescindibles en toda configuración, puedan que ya estén activadas por defecto y no sean visibles en el Selector PHP o en la versión que activaste. También algunas extensiones muy específicas o antiguas podrían no estar disponibles. Si un software te pide una extensión faltante, consulta con tu proveedor de hosting si es posible habilitarla o si eres cliente de RhinoHosting, te invitamos a que contactes a Soporte 24/7 a través de Ticket de Consulta. Un caso común es ionCube Loader – en PHP Selector puedes activarla/desactivarla, pero si no estuviera listada, tal vez tu hosting lo maneje de otra forma. Otra situación: extensiones como memcached o imagick podrían requerir que el administrador las instale a nivel servidor antes de que tú las veas. En resumen, si no está en la lista, toca consultarlo con soporte.
- Error de memoria, tiempo de ejecución, tamaño de archivo, etc.: Si encuentras errores como «Allowed memory size exhausted», «Maximum execution time exceeded», «Uploaded file exceeds the upload_max_filesize directive», la solución es precisamente entrar a PHP Selector > Options y ajustar esos valores (memory_limit, max_execution_time, upload_max_filesize/post_max_size respectivamente) a números más altos, tal como explicamos en la sección de Configuración Avanzada. Tras el cambio, prueba de nuevo la operación que causaba el error. Si aún así falla, asegúrate de no estar excediendo límites físicos del servidor. Por ejemplo, no podrás subir un archivo de 200MB si tu plan de hosting prohíbe archivos mayores de 100MB aunque lo configures en PHP; en ese caso el servidor lo bloquea antes. Igualmente, recuerda no poner valores exageradamente altos sin necesidad (ej.: no pongas memory_limit en 2GB en un hosting compartido pensando «más es mejor», porque podrías afectar la estabilidad o violar políticas de uso).
- Diferentes versiones de PHP por directorio o dominio: De fábrica, PHP Selector aplica una sola versión de PHP por cuenta cPanel (usuario). Si necesitas usar diferentes versiones de PHP en sitios distintos dentro de la misma cuenta (por ejemplo, tu dominio principal con PHP 8.1 pero un subdominio legado con PHP 7.3), PHP Selector por sí solo no lo hace de manera independiente. Sin embargo, algunos proveedores (o CloudLinux con configuraciones adicionales) ofrecen un complemento llamado «Selector de PHP por directorio o dominio» que funciona mediante reglas en el .htaccess. Este permite seleccionar versión por cada carpeta o dominio dentro de tu hosting. Si esa funcionalidad te interesa, consulta si tu hosting la tiene (suele aparecer como un botón «Domain PHP Selector» en cPanel). Alternativamente, si no está disponible, podrías lograrlo manualmente añadiendo reglas en el .htaccess para forzar un handler de PHP específico, pero esto es avanzado. Para la mayoría de usuarios, es más sencillo usar cuentas separadas para sitios que requieren versiones muy distintas de PHP.
En caso de cualquier otro problema no mencionado, siendo usuario de RhinoHosting recuerda que siempre puedes pedir ayuda a Soporte 24/7 a través de Ticket de Consulta. PHP Selector es una herramienta pensada para facilitarte la vida, y una vez que le agarras el truco, verás que la mayoría de configuraciones las podrás resolver en segundos tú mismo.
Recomendaciones de Optimización
Además de simplemente configurar PHP para que “funcione”, podemos aprovechar PHP Selector para optimizar el rendimiento de nuestros sitios en lo posible. Un sitio bien optimizado carga más rápido, consume menos recursos del servidor y ofrece una mejor experiencia a los visitantes (lo cual incluso beneficia al SEO, ya que Google valora sitios rápidos). Aquí van algunas recomendaciones finales:
- Usa la versión de PHP más reciente compatible: Como regla general, cada nueva versión mayor de PHP trae mejoras de rendimiento significativas. Por ejemplo, se ha reportado que PHP 8.0 puede ejecutar código de WordPress casi el doble de rápido que PHP 7.4 en algunas situaciones. Así que, si tu sitio lo soporta, actualizar la versión de PHP puede dar un impulso inmediato de velocidad. Asegúrate de mantener tus aplicaciones actualizadas para que sean compatibles con las últimas versiones, y así también mantenerte al día en parches de seguridad.
- Habilita OPcache: La extensión opcache (OPcode Cache) almacena en caché el código PHP precompilado en memoria, evitando que cada visita tenga que volver a interpretar todos los scripts PHP desde cero. Esto reduce el tiempo de carga significativamente después del primer acceso. En CloudLinux PHP Selector, suele estar disponible como “opcache” en la lista de extensiones. Verifica que esté activada para la versión de PHP que uses. Nota: OPcache viene normalmente activo por defecto en las versiones recientes, pero no está de más confirmarlo. No requiere configuración adicional en la mayoría de los casos.
- Extensiones caché/optimización adicionales: Si usas aplicaciones que puedan aprovechar cachés externas, considera habilitar las extensiones correspondientes. Por ejemplo, para WordPress o Drupal con plugins de caché avanzados: memcache/memcached o redis (si tu hosting provee esos servicios) para almacenar datos en memoria; extensión intl para mejorar la localización y formateo (puede hacer ciertas operaciones más eficientes que usarlas vía PHP puro); o imagick en lugar de GD para procesamiento de imágenes más eficiente y de mayor calidad. Solo habilita lo que realmente vayas a utilizar.
- Desactiva extensiones innecesarias: Aunque tener una extensión activada sin usarla no suele causar gran impacto, cada módulo adicional consume un poco de RAM y aumenta marginalmente el tiempo de inicialización de PHP. En entornos de alto rendimiento, es buena práctica cargar solo lo necesario. Si sabes que no usas para nada cierta extensión, puedes deshabilitarla. Por ejemplo, si tu sitio nunca usa PostgreSQL, podrías quitar pdo_pgsql; si no manejas imágenes .WEBP quizás podrías desactivar imagick (aunque esta tiene otras funciones también). Esto refina tu entorno PHP haciéndolo más ligero. Eso sí, en hostings compartidos típicos, este efecto es mínimo, así que no te obsesiones: la prioridad es que tu sitio funcione con todo lo que requiera.
- Ajusta parámetros según tu carga real: En la sección de opciones PHP, establecer valores muy altos “por las dudas” no siempre es lo mejor. Por ejemplo, poner
max_execution_time = 300(5 minutos) indiscriminadamente podría ocultar cuellos de botella en tu código; es mejor optimizar el código para que no requiera tanto tiempo. Igual conmemory_limit: un límite altísimo podría permitir a un script defectuoso consumir tanta RAM que ralentice el servidor. La optimización aquí consiste en encontrar el equilibrio: valores lo suficientemente holgados para que tu sitio no se quede corto, pero no extremadamente sobre dimensionados. Monitorea tu sitio; si nunca ves errores de memoria, no es necesario subir más; si tus subidas típicas son de 5 MB, no necesitas 500 MB de límite, etc. - Mantén PHP actualizado y limpio: PHP Selector facilita cambiar de versión, así que úsalo también para saltar a nuevas versiones cuando salgan y tu app sea compatible. CloudLinux suele incorporar rápidamente versiones nuevas de PHP en selector (por ejemplo, PHP 8.2, 8.3, etc. cuando están disponibles). Al actualizar, también puedes aprovechar para limpiar extensiones que quedaron de compatibilidad con versiones viejas. Un ejemplo: si migraste de un software antiguo que usaba la extensión
mysql(obsoleta) a uno nuevo que usamysqli, ya no requieres la vieja (de hecho en PHP 7+ ni existe). Mantener solo lo necesario es parte de la optimización. - Testing en entorno de staging: Si tienes la posibilidad, prueba los cambios de versión o configuraciones en un entorno de pruebas antes de aplicarlos a tu sitio en producción. Esto no mejora rendimiento directamente, pero evita caídas inesperadas que sí afectarían la experiencia. Muchas empresas de hosting ofrecen entornos de staging o puedes crear una instalación de prueba en un subdominio para experimentar con PHP 8.2 por ejemplo, antes de pasarlo a tu sitio principal.
En resumen, PHP Selector no solo te ayuda a configurar tu entorno, sino que te da la libertad para optimizarlo. Combinado con buenas prácticas de desarrollo y un mantenimiento regular de tu aplicación, sacarás el máximo provecho a tu hosting. Recuerda que un sitio rápido y estable mantiene contentos a tus visitantes y también a Google.

