Para administrar tus cuentas de correo creadas en cPanel en tu cuenta Gmail, debes seguir estos sencillos pasos, podrás tanto recibir mensajes como enviarlos, todo desde tu panel Gmail.
Si eres cliente de RhinoHosting, ya tienes tu cuenta cPanel activa y lista para usar, por lo que ya podrás asociar las cuentas de correo que crees en tu Gmail.
¿Cómo enviar mensajes de cuentas de correo creadas en cPanel desde Gmail?
Siguiendo este instructivo podrás hacer que tu cuenta de correo corporativo creada en cPanel, pueda ser usada en tu cuenta Gmail para enviar correos.
- Ingresar en su cuenta Gmail desde PC
- Ir a Configuración > Ver todos los ajustes > Cuentas e importación
- En “Enviar como” dar clic en “Añadir otra dirección de correo electrónico”
- En la ventana emergente (ver imagen 1) colocar el nombre que le darás a la nueva cuenta asociada, luego, coloca la dirección de correo a añadir y desmarca la casilla “Tratarlo como un alias” consulta más información sobre esta opción AQUÍ por último, presiona el botón «Siguiente paso»
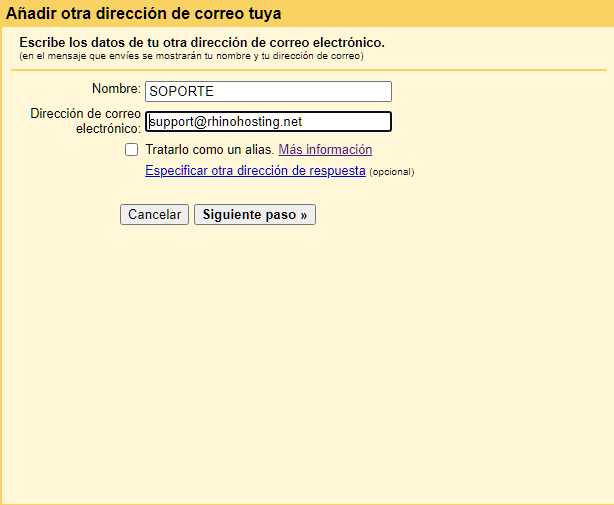
- En la siguiente ventana “Enviar el correo a través de tu servidor SMTP” debes agregar los datos correspondientes a tu cuenta de correo, los cuales encontrarás dentro de tu cPanel > Cuentas de Correo Electrónico > Connect Devices, IMPORTANTE!!! debes activar “Conexión segura mediante SSL” (ver imagen 2)
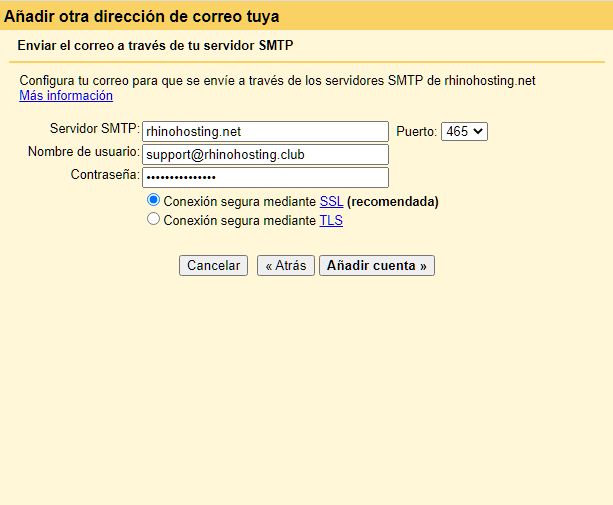
- Para culminar, deberás autenticar la propiedad de la cuenta de correo electrónico a través de la siguiente ventana “Confirma la verificación y añade tu dirección de correo” en la que deberás ingresar en tu cuenta de correo creada en cPanel y copiar el código recibido para luego pegarlo en la casilla de validación (ver imagen 3)
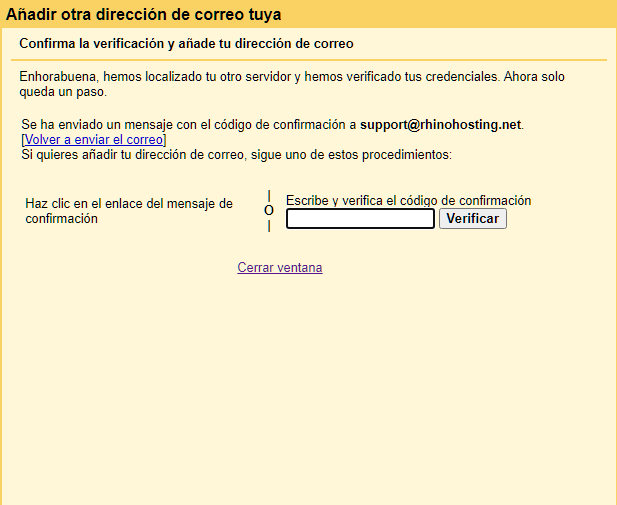
Listo, con este último paso, ya tu cuenta de correo ha sido asociada y está lista para enviar mensajes desde tu Gmail.
¿Cómo recibir mensajes en Gmail de cuentas de correos creadas en cPanel?
Siguiendo estos pasos, podrás recibir mensajes de cualquier cuenta creada en cPanel, es muy fácil y rápido…
- Ingresar en su cuenta Gmail desde PC
- Ir a Configuración > Ver todos los ajustes > Cuentas e importación
- En “Consultar el correo de otras cuentas” dar clic en “Añadir una cuenta de correo”
- En la siguiente ventana, deberás introducir la dirección de correo a asociar (ver imagen 4) luego presionar siguiente.
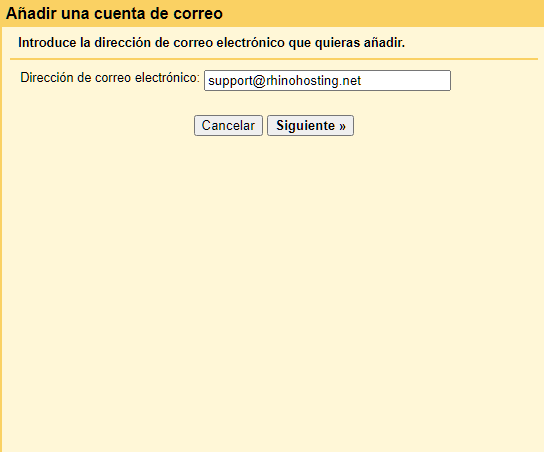
- Seguido, en la próxima ventana, debes seleccionar la opción “Importar correos electrónicos de mi otra cuenta (POP3)” y luego presionar «Siguiente» (ver imagen 5)
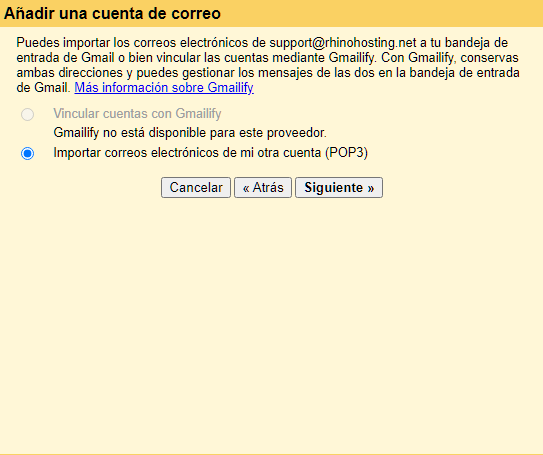
- En la ventana “Escribe la configuración de correo de …@…” (ver imagen 6) deberás introducir los datos, según los especificados en tu cPanel > Cuentas de Correo Electrónico > Connect Devices, colocando el número de puerto POP indicado en en tu cPanel, debes tener especial cuidado, ya que desde aquí puedes importar todos los correos y eliminarlos simultáneamente en tu cuenta cPanel (servidor), si no quieres que esto suceda, debes activar la opción “Dejar una copia del mensaje recuperado en el servidor” igualmente importante es activar la opción “Utilizar siempre una conexión segura (SSL) para recuperar mensajes de correo electrónico” el resto de las opciones puedes activarlas o no, esto es a tu elección, por último presionar “Añadir cuenta”
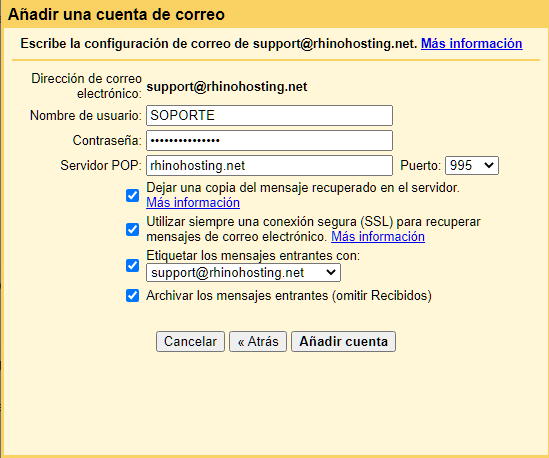
Listo, este último paso a dejado tu correo asociado listo para recibir mensajes desde tu cuenta Gmail
Si necesitas más ayuda o información adicional, puedes contactarnos a través de soporte aperturando un Ticket en tu módulo de cliente ingresando aquí -> Unidad de Soporte – RhinoHosting

